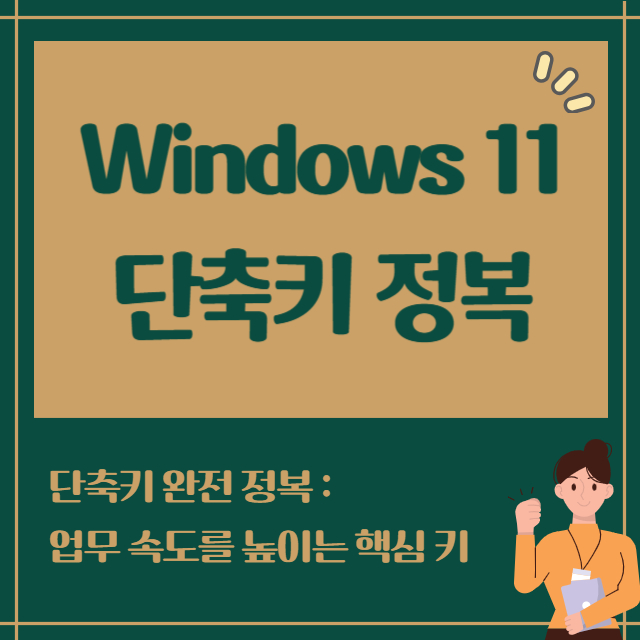
Windows 11 단축키 완전 정복
컴퓨터 앞에 앉아 하루 종일 업무를 처리하거나, 짧은 시간 안에 효율적으로 작업을 마쳐야 할 때 손이 자연스럽게 키보드 위로 움직이며 필요한 기능을 순식간에 실행할 수 있다면 얼마나 편할까요? 특히 Windows 11로 넘어오면서 사용자 인터페이스가 달라지고 새로운 기능들이 등장했는데요, 그 기능들을 단축키로 빠르게 활용할 수 있다면 생산성이 눈에 띄게 향상됩니다. 오늘은 그런 단축키들을 한눈에 정리해드릴게요!
Windows 11은 직관적이고 깔끔한 인터페이스 덕분에 처음 접하는 사람도 금방 익숙해질 수 있어요. 하지만 다양한 기능들을 마우스로 일일이 클릭해서 접근하다 보면 의외로 많은 시간이 소요되곤 하죠. 이럴 때 단축키를 적절히 활용하면 클릭 한 번 없이 원하는 기능을 불러오고, 창을 정리하며, 심지어 스크린샷, 작업 전환까지 훨씬 빠르게 실행할 수 있습니다. 이번 글에서는 꼭 알아두면 좋은 Windows 11 전용 단축키와 실전 사용 팁까지 알차게 알려드릴게요.
📋 목차
⌨️ 단축키란 무엇인가요?
단축키란 마우스를 사용하지 않고 키보드만으로 다양한 기능을 빠르게 실행할 수 있도록 Windows에서 미리 설정해둔 키 조합을 말해요. 예를 들어, Ctrl + C는 복사, Ctrl + V는 붙여넣기처럼 우리가 자주 사용하는 기본적인 키 조합도 모두 단축키의 일종입니다.
Windows 11에서는 작업 효율을 높이기 위한 수많은 단축키가 추가되거나 새롭게 강화되었어요. 처음에는 외워야 할 것들이 많아 보일 수 있지만, 실제로 몇 가지 주요 단축키만 잘 익혀두면 문서 작성, 창 전환, 화면 캡처 등 일상적인 작업에서 놀랄 만큼 시간을 절약할 수 있습니다.
단축키를 익히면 좋은 이유
- 🔹작업 속도 향상 – 클릭 대신 키 조합만으로 빠르게 실행 가능
- 🔹반복되는 작업을 간소화 – 자주 사용하는 명령어를 쉽게 호출
- 🔹손목 부담 감소 – 마우스 조작을 줄여 피로도 낮춤
🖥️ Windows 11 필수 단축키 모음
| 단축키 | 기능 설명 |
|---|---|
| Win + D | 모든 창 최소화 또는 복원 (바탕화면 보기) |
| Win + E | 파일 탐색기 열기 |
| Win + I | 설정 열기 |
| Win + L | PC 잠금 |
| Ctrl + Shift + Esc | 작업 관리자 바로 열기 |
| Alt + Tab | 열려 있는 창 간 빠른 전환 |
위 단축키들은 Windows 11을 처음 사용하는 사람부터, 능숙하게 다루는 사용자까지 누구나 유용하게 사용할 수 있는 기본 중의 기본이에요. 특히 Win 키 조합은 새롭게 도입된 디자인에 맞춰 활용도가 훨씬 높아졌습니다.
📐 창 정리와 멀티태스킹을 위한 단축키
Windows 11에서는 다양한 창을 한 번에 효율적으로 관리할 수 있는 스냅 레이아웃(Snap Layout) 기능이 새롭게 추가됐어요. 이를 통해 화면을 분할하거나 정돈된 형태로 배치할 수 있어, 멀티태스킹 작업이 훨씬 쉬워졌습니다.
자주 쓰이는 창 정리 단축키
- 🔹Win + 방향키(← →): 창을 좌우로 반 나누기
- 🔹Win + ↑ 또는 ↓: 창을 최대화 또는 최소화
- 🔹Win + Z: 스냅 레이아웃 호출
특히 Win + Z 조합은 Windows 11에서 새롭게 생긴 기능으로, 여러 개의 창을 일정한 틀에 맞춰 자동 정렬할 수 있어 업무 중 화면 배치에 굉장히 유용합니다.
📸 화면 캡처와 녹화에 유용한 단축키
캡처나 화면 녹화 기능은 매뉴얼 작성, 온라인 수업, 고객 지원 등 다양한 상황에서 꼭 필요하죠. Windows 11에서는 여러 방식의 캡처 기능을 단축키로 빠르게 실행할 수 있습니다.
대표적인 캡처 & 녹화 단축키
- 🔹Win + Shift + S: 캡처 도구 실행 (영역 지정 가능)
- 🔹PrtSc: 전체 화면 캡처 후 클립보드 저장
- 🔹Win + G: Xbox 게임 바 실행 (화면 녹화 포함)
Win + Shift + S는 지정한 영역만 빠르게 캡처할 수 있어 문서에 자료를 넣을 때나, 특정 화면만 전달하고 싶을 때 굉장히 유용해요. 녹화가 필요하다면 Win + G로 Xbox Game Bar를 실행해보세요!
✅ 단축키가 작동하지 않을 때 확인할 점
| 점검 항목 | 설명 |
|---|---|
| 키보드 연결 상태 | 무선 키보드의 경우 배터리 부족이나 연결 끊김 여부를 확인하세요. |
| 다른 프로그램의 단축키 충돌 | 백그라운드에서 실행 중인 프로그램이 같은 키 조합을 사용하는 경우 우선권을 가져갈 수 있어요. |
| 운영체제 버전 | 일부 단축키는 Windows 11 이상에서만 지원되므로 버전을 확인하세요. |
| 접근성 기능 설정 | 고대비 모드, 필터 키 등 접근성 기능이 단축키 입력을 방해할 수 있습니다. |
| 키보드 자체 오류 | 특정 키가 작동하지 않는 경우에는 하드웨어 문제일 수 있으니 다른 키보드로 테스트해보세요. |
위 사항을 점검해도 해결되지 않는다면, 시스템 복구 또는 키보드 드라이버 재설치도 고려해볼 수 있어요.
🔧 초보자에게 추천하는 단축키 습득 방법
처음 단축키를 접하는 분들은 너무 많은 조합에 부담을 느끼실 수 있어요. 하지만 방법만 잘 선택하면 누구나 쉽게 익힐 수 있답니다!
실전에서 단축키 익히는 팁
- 🔹하루 2~3개씩만 익히기 – 한 번에 너무 많은 단축키를 외우지 마세요.
- 🔹자주 쓰는 작업에 단축키부터 적용 – 복사, 붙여넣기, 화면 분할 등 활용 빈도가 높은 것부터 시작하세요.
- 🔹단축키 프린트해 책상 옆에 붙여두기 – 시선이 갈 때마다 반복적으로 학습이 됩니다.
💎 핵심 포인트:
익히고 싶은 단축키는 실제로 자주 사용해보는 것이 가장 빠른 학습법입니다.
습관처럼 쓰다 보면 손이 먼저 반응하게 돼요!
❓ 자주 묻는 질문 (FAQ)
Windows 10 단축키와 Windows 11 단축키는 다른가요?
외장 키보드에서도 동일한 단축키가 작동하나요?
기존 단축키를 커스터마이징할 수 있나요?
단축키가 갑자기 먹히지 않을 때는 어떻게 하나요?
게임 중에는 단축키가 작동하지 않는데요?
초보자에게 꼭 추천하는 단축키는 무엇인가요?
✨ 한눈에 보는 Windows 11 단축키 요약
Windows 11의 단축키는 단순한 기능이 아니라 업무 효율과 생산성을 획기적으로 높여주는 도구입니다. 화면 정리부터 화면 캡처, 시스템 제어, 작업 전환까지 다양한 작업을 몇 번의 키 조합으로 실행할 수 있기 때문에 마우스 의존도를 줄이고 손쉽게 전문가처럼 PC를 다룰 수 있는 비결이 되기도 하죠. 자주 쓰는 단축키부터 하나씩 익히고, 반복적으로 사용해보세요. 머지않아 여러분도 단축키 마스터가 되어 있을 거예요!
윈도우11, 윈도우단축키, 단축키모음, 윈도우11팁, 키보드단축키, 스냅레이아웃, 화면캡처단축키, PC활용팁, 업무효율, 컴퓨터단축키
'IT정보' 카테고리의 다른 글
| 윈도우 11 창 자동 최대화 기능 설정 방법 총정리 (0) | 2025.04.14 |
|---|---|
| Microsoft Defender의 모든 것: 안티바이러스 그 이상 (0) | 2025.04.14 |
| Q-Dir 프로그램 완전 정복: 다운로드 방법부터 실전 활용까지 (0) | 2025.04.13 |
| 윈도우11 파일 탐색기에서 꼭 알아야 할 기능과 숨은 팁 (0) | 2025.04.13 |
| 팝업 차단 해제 방법(크롬,아이폰,안드로이드) (0) | 2025.03.26 |




댓글