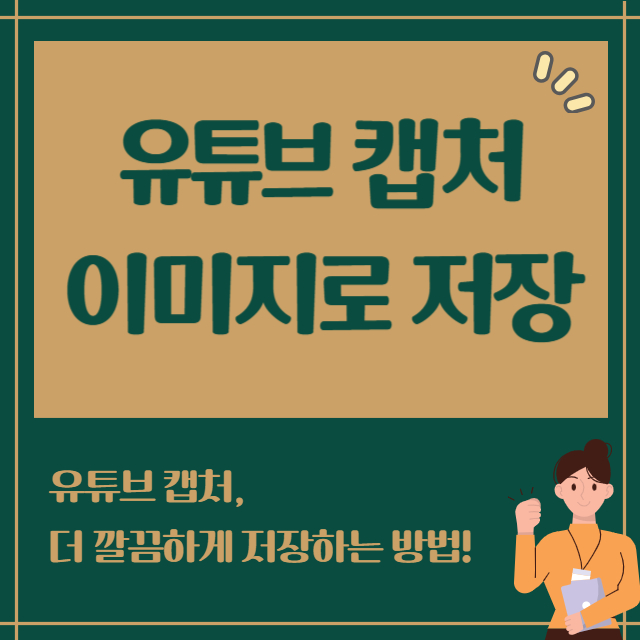
동영상 프레임 이미지로 저장하기
📌 유튜브 캡처, 더 깔끔하게 저장하는 방법!
동영상을 보다가 멋진 장면을 이미지로 남기고 싶은 순간, 누구나 한 번쯤 있죠. 그런데 스크린샷을 찍으면 재생 버튼이나 타임라인까지 같이 나와 아쉬웠던 경험, 있으셨을 거예요. 오늘은 그런 불편함 없이, 고화질로 프레임을 이미지 파일로 저장하는 깔끔한 방법을 소개해드리려 합니다. 생각보다 간단하고, 알고 나면 정말 유용한 꿀팁이에요!
이번 글에서는 유튜브 데스크톱 버전에서 제공하는 "비디오 프레임 복사" 기능부터 모바일에서 쓸 수 있는 대안 방법, 활용 팁까지 하나하나 자세히 알려드릴게요. 이 방법을 알면 여행 영상, 요리 레시피, 강의 영상까지 원하는 장면을 고화질로 저장할 수 있어요.
📋 목차
🎬 유튜브 기본 캡처 방식과 문제점
유튜브 영상을 보다가 저장하고 싶은 장면이 나오면, 대부분 "일시정지 후 스크린샷"을 떠올리게 됩니다. 간편하고 빠르지만, 이 방식에는 아쉬운 점이 많습니다.
📌 스크린샷의 한계
- 🔻 스크린샷을 찍으면 재생 버튼, 타임바, 영상 제목 같은 UI 요소가 함께 나옵니다.
- 🔻 화질이 원본 영상에 비해 떨어질 수 있습니다. 특히 고해상도 영상일수록 차이가 심하게 느껴집니다.
- 🔻 정확한 프레임을 잡기가 어렵습니다. 일시정지만으로는 원하는 순간을 포착하기 힘들 때가 있어요.
💡 더 좋은 방법은 없을까?
사실 유튜브에는 기본적으로 "비디오 프레임 복사"라는 기능이 숨어 있습니다. 이 기능을 활용하면 깨끗한 고화질 이미지를 원본 품질 그대로 얻을 수 있어요. 다음 섹션에서 어떻게 사용하는지 자세히 설명드릴게요!
🖼️ 데스크톱에서 비디오 프레임 복사하는 방법
데스크톱(PC)에서는 유튜브 영상을 더 깔끔하게 저장할 수 있는 "비디오 프레임 복사" 기능이 숨겨져 있습니다. 생각보다 간단하지만 약간의 요령이 필요해요.
📌 비디오 프레임 복사하는 방법
- 🖱️ 원하는 장면에서 일시정지합니다.
- 🖱️ 영상 위에서 오른쪽 클릭을 두 번 합니다. 첫 번째 클릭은 유튜브 메뉴, 두 번째 클릭은 브라우저 기본 메뉴가 뜹니다.
- 📋 브라우저 기본 메뉴에서 "비디오 프레임 복사" 또는 "이미지로 저장"을 선택합니다.
- 💾 복사를 선택하면 그림판 등에 붙여넣을 수 있고, 저장을 선택하면 PNG 파일로 바로 다운로드됩니다.
🌟 왜 이 방법이 좋은가요?
스크린샷 대비 화질 손실이 없습니다. 유튜브 영상이 1080p, 4K라면 해당 프레임도 원본 해상도로 추출할 수 있어요. UI 요소(재생 버튼, 타임바) 없이 깨끗한 이미지라 활용도가 훨씬 높습니다.
💎 핵심 포인트:
두 번 클릭하는 순서를 잘 기억하세요. 첫 번째는 유튜브 메뉴, 두 번째는 브라우저 메뉴가 나와야 성공합니다!
📱 모바일에서는 어떻게 캡처할까?
아쉽게도 유튜브 모바일 앱에는 "비디오 프레임 복사" 기능이 없습니다. 그래서 조금 다른 방법을 써야 해요.
📌 모바일 캡처 기본 방법
- ✋ 원하는 장면에서 일시정지합니다.
- 👆 화면을 한 번 터치해서 UI(재생 버튼, 타임바)를 숨깁니다.
- 📸 그 상태에서 스크린샷을 찍습니다.
💡 더 깔끔하게 찍는 팁
유튜브 프리미엄 사용자라면 "백그라운드 재생" 기능을 활용할 수도 있습니다. 영상 재생 중 알림창으로 작게 띄워놓으면, 거기서 스크린샷을 찍는 방법도 있어요. 다만 품질은 PC 방식에 비해 약간 떨어질 수 있으니, 가능하면 PC에서 캡처하는 것을 추천합니다.
💎 TIP:
모바일에서 꼭 필요한 장면은 PC로 링크를 보내 저장하는 것도 좋은 방법입니다!
💡 고화질 프레임 캡처를 위한 꿀팁
단순히 "비디오 프레임 복사"만 한다고 항상 최고의 결과를 얻는 것은 아닙니다. 조금만 신경 쓰면 훨씬 더 선명하고 완벽한 이미지를 저장할 수 있어요.
📌 고화질로 저장하려면?
- 🎥 영상 화질 설정을 최대로 올려주세요. (1080p, 4K)
- ⏸️ 원하는 장면에서 완전히 일시정지한 후 캡처하세요.
- 🔍 프레임 단위 이동 (, 마침표 키)로 딱 맞는 순간을 잡을 수 있어요.
💎 프레임 단위 이동 꿀팁
유튜브 영상 재생 중 일시정지 상태에서 쉼표(,) 키를 누르면 한 프레임 뒤로, 마침표(.) 키를 누르면 한 프레임 앞으로 이동할 수 있어요. 이 기능을 활용하면 영상에서 가장 완벽한 장면을 정확하게 선택할 수 있습니다!
💎 TIP:
특히 액션 장면, 물 튀김, 표정 포착 등에 유용하게 쓸 수 있어요!
🌟 프레임 이미지 활용 아이디어
단순히 저장만 하기엔 아까운 고화질 프레임 이미지들! 조금만 응용하면 다양한 방식으로 활용할 수 있습니다.
📌 프레임 이미지를 이렇게 활용해보세요
- 🖼️ 배경화면으로 설정하기 (특히 풍경 장면 추천!)
- 📚 학습 자료로 저장하기 (강의 판서, 레시피 표 등)
- 📒 자료집 만들 때 삽입 이미지로 활용
- 🎨 디지털 아트 작업의 참고 이미지로 저장
- 🎬 영상 리뷰 글이나 블로그 포스팅에 활용
💡 기억해두세요
프레임 복사로 저장한 이미지는 영상의 제목, 채널 정보가 포함되지 않기 때문에 순수한 영상 장면만 얻을 수 있다는 것도 큰 장점입니다. 활용할 때 저작권 범위만 주의하면, 정말 다양한 곳에 쓸 수 있어요!
💎 TIP:
개인 소장이나 비상업적 사용은 대부분 문제 없지만, 공유나 판매용은 꼭 저작권을 확인하세요!
❓ 자주 묻는 질문 (FAQ)
비디오 프레임 복사는 모든 브라우저에서 가능한가요?
영상이 고화질이어야만 프레임도 고화질로 저장되나요?
모바일에서는 비디오 프레임 복사가 왜 안 되나요?
스크린샷과 프레임 복사의 차이는 무엇인가요?
캡처한 프레임 이미지는 저작권 문제가 없나요?
프레임 복사 대신 다운로드 프로그램을 써도 되나요?
✨ 오늘의 정리
유튜브에서 영상 프레임을 고화질로 저장하는 방법, 이제 어렵지 않죠? "비디오 프레임 복사" 기능을 활용하면 스크린샷보다 깨끗하고 선명한 이미지를 얻을 수 있습니다. 모바일에서는 UI를 숨긴 뒤 스크린샷을 찍는 방식으로 대체할 수 있고, 프레임 단위 이동(, . 키)까지 활용하면 정확한 순간을 놓치지 않고 저장할 수 있어요. 이제 중요한 장면을 더욱 똑똑하게, 고퀄리티로 남겨보세요!
태그
동영상 프레임 저장, 유튜브 팁, 유튜브 영상 캡처, 고화질 프레임, 비디오 프레임 복사, 유튜브 기능, 유튜브 스크린샷, 영상 캡처 방법, 유튜브 활용법, 유튜브 고화질 이미지
'생활정보' 카테고리의 다른 글
| 유튜브 하이라이트만 공유하는 클립 만들기 기능 (0) | 2025.04.27 |
|---|---|
| 유튜브 초정밀 탐색법: 프레임 단위로 원하는 장면 찾기 (0) | 2025.04.27 |
| 유튜브 재생 속도 및 건너뛰기 맞춤 설정 방법 (0) | 2025.04.26 |
| 유튜브 데이터 절약 모드로 모바일 데이터 아끼는 법 (0) | 2025.04.26 |
| 유튜브 안정적인 볼륨 기능: 소리 편차 없이 쾌적하게 즐기기 (0) | 2025.04.26 |




댓글